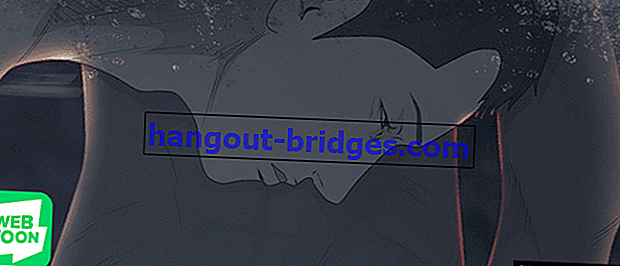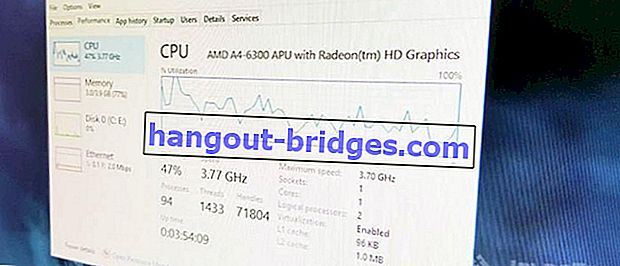Come creare grafici in Excel 2010 e 2016, facile e veloce
Confuso come creare grafica in Microsoft Excel? Qui per suggerimenti su come rendere la grafica in Excel 2010 e 2016 il 2020 più semplice e veloce.
Oltre all'elaborazione dei dati, Microsoft Excel ha anche una funzione che può essere utilizzata per presentare elementi grafici che possono facilitare la presentazione dei dati nei fogli di calcolo.
Questa funzione è davvero obbligatoria per te da padroneggiare perché verrà spesso utilizzata per incarichi universitari o per altri incarichi d'ufficio.
Anche come realizzare grafica in Excel è davvero facile, gang e Jaka discuteranno di tutto in questo articolo.
- I passaggi per creare grafici in Excel 2016
Come creare un grafico in Excel 2010
Sebbene classificato come programma di vecchia scuola, Microsoft Excel 2010 è ancora ampiamente utilizzato da molte persone perché è più leggero e può ancora supportare vari lavori .
Pertanto, Jaka fornirà anche modi totali per creare grafici in Excel 2010 automaticamente, rapidamente e facilmente .
Quindi non ci vorrà molto, vediamo quali sono i passaggi per realizzare la grafica in Excel 2010.
I passaggi per creare grafica in Excel 2010
1. Preparare la tabella e i dati da utilizzare

Per creare un grafico in Excel 2010, è necessario modificare i dati da utilizzare in forma tabellare.
Assicurati di annotare la categoria (mese, tipo, ecc.) Sulla riga iniziale e il valore (importo dell'importo) inizia dalla seconda colonna per categoria.
Le categorie verranno successivamente visualizzate come asse X e i valori verranno visualizzati per categoria sull'asse Y.
2. Selezionare il tipo di grafico desiderato

Seleziona il menu Inserisci, quindi seleziona il grafico in base a quello che desideri, sia un grafico a barre, una linea o un cerchio.
3. Selezionare i gusti appropriati per la progettazione grafica

Dopo aver selezionato il tipo di immagine desiderato, selezionare il menu di progettazione per scegliere la grafica come desiderato.
4. Aggiungi e modifica titolo grafico

Per aggiungere un titolo, seleziona il menu di layout, quindi seleziona il titolo del grafico e scegli dove posizionare il titolo sull'asse Y o leggermente sopra il grafico.

Successivamente, il titolo verrà visualizzato in base alla posizione scelta e può essere modificato direttamente per poterlo modificare.
Come creare un grafico in Excel 2016
Come creare un grafico in Excel 2016 è ancora più o meno lo stesso dei passaggi eseguiti in Microsoft Excel 2010.
È solo che in Microsoft Excel 2016 ci sono più design e varianti che puoi scegliere come desideri.
Quali sono i passaggi per realizzare grafici in Excel 2016 con molti dati? Controlla sotto la banda.
I passaggi per creare grafici in Excel 2016
1. Preparare una tabella per i dati da utilizzare

Proprio come come creare la grafica di Excel 2010, in Microsoft Excel 2016 è anche necessario creare prima una tabella in base alle condizioni.
Assicurati che la prima riga contenga le categorie e che le nuove siano riempite di valori in base a ciò di cui hai bisogno.
2. Selezionare il tipo di grafico

Accedi al menu Inserisci, quindi seleziona il grafico che desideri, sia esso un cerchio, una linea o un grafico a barre.
È possibile adattare questo tipo di grafico alle proprie esigenze, ad esempio per confronto, è più adatto utilizzare un grafico a barre e mostrare la proporzione di un grafico circolare può essere più rappresentativo.
3. Modifica il titolo, il layout e il design come desideri

In Microsoft Excel 2016 i titoli dei grafici vengono visualizzati automaticamente quando si seleziona il tipo di grafico desiderato e possono essere modificati direttamente in base alle esigenze.

Inoltre, Microsoft Excel 2016 ha anche molte più opzioni di layout e interessanti che puoi scegliere in base al tuo cuore.

Inoltre, ci sono anche molte scelte di formati e temi che possono rendere la tua grafica più interessante e colorata.
Questo è il modo di creare grafici in Excel 2010 e 2016 che puoi esercitarti con il cuore. Questi suggerimenti garantiranno davvero utili per le esigenze quotidiane.
L'uso della versione corrente di Microsoft Office è ancora diverso. Le versioni 2010 e 2016 di questo programma sono ancora ampiamente utilizzate oggi ed è per questo che Jaka ha realizzato due versioni su come realizzare grafici Excel.
Oltre all'elaborazione dei dati, con questa abilità grafica puoi presentare direttamente i modelli di dati che elabori subito quando richiesto dal tuo docente o capo, banda.
Leggi anche articoli su App o altri articoli interessanti da Restu Wibowo .