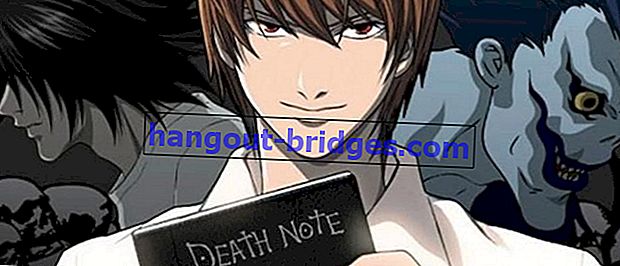La formula VLOOKUP più completa + il metodo VLOOKUP più semplice
Vertigini pensando alla formula VLOOKUP corretta? Jaka ha una guida su come usare VLOOKUP su Ms. Gli esempi Excel plus più completi e anche le immagini.
Le competenze nel funzionamento dei programmi di Microsoft Excel sono diventate oggi un requisito fondamentale nel mondo del lavoro e dell'istruzione.
Uno dei criteri più importanti per padroneggiare le abilità della signora Excel è la capacità di utilizzare le formule di Excel e una di queste è la formula VLOOKUP.
Questa formula è molto spesso utilizzata in vari lavori, in particolare lavori amministrativi e finanziari.
Come usare Vlookup in Microsoft Excel

Pur essendo una delle formule più comunemente utilizzate, non tutti comprendono come utilizzare VLOOKUP nel programma Microsoft Excel.
La formula di Vlookup richiede una logica di pensiero piuttosto lunga e complessa , diversa dalle semplici formule come SUM o MEDIA.
Pertanto, questa volta Jaka discuterà su come utilizzare la formula VLOOKUP in varie situazioni, in modo da poter comprendere la logica dell'utilizzo corretto di questa formula.
Funzione formula Excel Vlookup
La formula VLOOKUP è una formula utilizzata per trovare e abbinare determinati valori esistenti in due tabelle.
Con questa formula, puoi ottenere automaticamente il valore di un dato particolare . Ad esempio, è possibile compilare automaticamente gli importi degli stipendi dei dipendenti solo in base alla loro classe.
Nell'esempio sopra, questa formula abbinerà le classi dei dipendenti con i dati salariali che sono stati descritti in un'altra tabella.
Per chiarire meglio come VLOOKUP Excel esegue i suoi calcoli, diamo un'occhiata agli esempi della formula Excel VLOOKUP che Jaka ha preparato di seguito.
Esempio di come utilizzare la formula Excel VLOOKUP
Prima di passare all'esempio di utilizzo, è necessario innanzitutto comprendere i componenti della formula VLOOKUP stessa.
In generale, la formula VLOOKUP ha la forma di = VLOOKUP (valore di riferimento; tabella; colonna a; vero / falso) .
Prestare attenzione alla tabella seguente. Per trovare automaticamente l'importo della retribuzione per ogni persona, confronteremo i dati della classe di persone nella tabella B con i dati sulla quantità di stipendio nella tabella A.

Osservando le 2 tabelle sopra, la seguente è una spiegazione dei componenti della formula VLOOKUP in caso di corrispondenza salariale.
Valore di riferimento - Il valore di riferimento è lo stesso valore di riferimento tra le 2 tabelle disponibili. In questo caso il gruppo di dipendenti.
Tabelle dati: le tabelle dati sono tabelle che contengono informazioni comparative. In questo caso la tabella dei dati utilizzata è la tabella A (A4: C6).
Colonna : cosa significa Colonna per: è la colonna in cui si trovano i dati desiderati nella tabella dei dati. In questo caso, colonna 1 = Gruppo, colonna 2 = stipendio e colonna 3 = Bonus, rispettivamente.
Vero / Falso - Vero / Falso è una funzione nella formula VLOOKUP. Utilizzare False se i valori ricercati sono esattamente gli stessi e utilizzare True se si desidera trovare valori vicini o non esatti.
Di seguito è riportato un esempio di come utilizzare VLOOKUP Excel utilizza le funzioni True e False.
Esempio di una formula VLOOKUP di Excel con lo stesso valore
In questo esempio, proveremo a riempire l'importo salariale di ciascun dipendente in base alla sua classe usando la formula VLOOKUP.
Esistono diversi passaggi da seguire per trovare automaticamente l'importo della retribuzione tramite VLOOKUP, e qui sono i passaggi completi.
Passaggio 1 : nella colonna dello stipendio, digitare = VLOOKUP (
Passaggio 2 : fare clic sulla colonna della classe dipendente per compilare lo stipendio e aggiungere un segno ; . Per la colonna J4, sembra che la formula VLOOKUP sarà = VLOOKUP (I4;
Passaggio 3 : bloccare i dati nella tabella A, inserire un segno $ nei numeri e nei numeri di colonna in modo che possano essere trascinati verso il basso e dare un segno ; . La formula esaminerà = CERCA.VERT (I4; $ A $ 4: $ C $ 6; .

Langkhah 4 - Perché ciò che verrà cercato è lo stipendio, e lo stipendio è nella colonna 2 della tabella A aggiungere 2 nella formula e anche ; . La formula sarà = VLOOKUP (I4; $ A $ 4: $ C $ 6; 2 .
Passaggio 5 : poiché i valori sono esattamente gli stessi, aggiungi Falso, chiudi la formula con a ) quindi premi Invio. La formula di visualizzazione finale diventa = VLOOKUP (I4; $ A $ 4: $ C $ 6; 2; Falso) .

Con questo puoi semplicemente trascinare questa formula verso il basso per trovare gli stipendi degli altri dipendenti.

Puoi usare questa formula di VLOOKUP in altri casi prestando attenzione alle regole che Jaka ha spiegato in precedenza.
Assicurarsi che il valore di riferimento sia scritto verticalmente nella tabella di confronto (Tabella A) e che i valori da inserire siano scritti orizzontalmente in ordine dal valore di riferimento nella tabella A.
Esempio di come VLOOKUP Excel con valori di avvicinamento
Il secondo esempio è un esempio di come VLOOKUP in Excel per trovare valori vicini o non esatti.
Di solito viene utilizzato per determinare il valore di gruppo di un certo numero di valori. L'esempio che Jaka utilizza questa volta è di trovare il voto finale dello studente in base ai punti raccolti.
Esistono 2 tipi di tabelle utilizzate da Jaka per questo esempio. La tabella A è un valore di riferimento basato sui punti ottenuti e la tabella B è il numero di punti raccolti dagli studenti.
Ecco alcuni passaggi che è possibile seguire per creare una formula VLOOKUP con un valore vicino.
Passaggio 1 : nella colonna del valore finale typeka = VLOOKUP ( .
Passaggio 2 **: fare clic sul numero di punti guadagnati da quella persona e aggiungere un segno **; . Visualizzare la formula sarà = CERCA.VERT (H4; .

- Passaggio 3 : bloccare la tabella utilizzata come valore di riferimento e in modo che possa essere trascinata verso il basso, inserire un segno $ in lettere e numeri, quindi aggiungere un segno ; . Visualizza formula = VLOOKUP (H4; $ A $ 4: $ B $ 7;

Passaggio 4 : poiché il valore è nella colonna 2, aggiungere il numero 2 e anche il segno ; nella formula. Visualizza la formula come = VLOOKUP (H4; $ A $ 4: $ B $ 7; 2
Passaggio 5 : poiché ciò che stai cercando è un valore vicino e non esattamente lo stesso, aggiungi TRUE e chiudi la formula VLOOKUP. Formula di visualizzazione finale = VLOOKUP (H4; $ A $ 4: $ B $ 7; 2; TRUE) .

In questo modo, Excel arrotonda automaticamente al gruppo di valori più vicino e determina il valore più appropriato.
Assicurarsi che l'intervallo di valori nella tabella di confronto sia scritto dal più piccolo al più grande, poiché questa formula cercherà il valore più appropriato dall'alto verso il basso.
Esempio di come utilizzare le diverse formule di fogli VLOOKUP
Hai già una tabella di riferimento precedente, ma la tabella si trova in un foglio diverso? Rilassati, la banda di Jaka discuterà su come utilizzare la diversa formula VLOOKUP del foglio anche in Microsoft Excel.
In questo modo non dovrai preoccuparti di copiare le tabelle create in precedenza e l'aspetto del tuo lavoro sarà molto più ordinato.
Ecco alcuni passaggi che è possibile eseguire per creare una formula VLOOKUP di fogli diversi. Jaka utilizza la tabella di esempio nel segmento precedente per semplificare.
Passaggio 1 : scrivere la formula VLOOKUP come al solito fino a quando non viene individuata la colonna di riferimento. Visualizza la formula in = VLOOKUP (H4 .
Passaggio 2 : prima di bloccare la tabella di riferimento o in questo caso la tabella A, aggiungere Foglio4! perché Jaka ha spostato la tabella A nel foglio 4.
Passaggio 3 : bloccare la tabella A come prima e inserire il segno $ in modo che possa essere trascinato in un secondo momento. La visualizzazione della formula sarà = VLOOKUP (H4; Foglio4! $ A $ 5: $ B $ 8;
Passaggio 4 : poiché la colonna dei valori è la seconda colonna e i valori ricercati non sono esatti, aggiungere 2 e VERO alla formula. La formula di visualizzazione finale diventa = VLOOKUP (H4; Foglio4! $ A $ 5: $ B $ 8; 2; VERO) .

In questo modo è possibile utilizzare diverse formule VLOOKUP per fogli. Devi solo adattarti di nuovo ai casi di lavoro che devi affrontare.

Esempio di come utilizzare VLOOKUP con un file diverso
Non solo può essere utilizzato per i dati in fogli diversi, ma è anche possibile creare la formula VLOOKUP utilizzando i dati di diversi file Excel.
Esistono diversi passaggi per applicare i diversi modi di utilizzare VLOOKUP utilizzando questa formula VLOOKUP.
Per comprendere meglio come utilizzare la formula VLOOKUP in un diverso file Excel, di seguito è riportato un esempio del suo utilizzo nello stesso caso di prima.
- Passaggio 1 : annotare la formula VLOOKUP come al solito fino al punto del valore di riferimento. La visualizzazione della formula sarà = VLOOKUP (H4 .

- Passaggio 2 : aprire il file Excel in cui si trova il file della tabella di confronto e il blocco dati da utilizzare. Excel rileverà automaticamente che i dati in questa tabella fanno ancora parte della formula VLOOKUP. La visualizzazione della formula sarà = VLOOKUP (H4; '[VLOOKUP DATA.xlsx] Foglio1'! $ A $ 5: $ B $ 8

- Passaggio 3 : poiché desideri trovare l'intervallo di valori finali e questo intervallo non è esattamente lo stesso, aggiungi 2; VERO alla formula e chiudi questa formula VLOOKUP. La visualizzazione della formula sarà = VLOOKUP (H4; '[VLOOKUP DATA.xlsx] Foglio1'! $ A $ 5: $ B $ 8; 2; TRUE)

- Passaggio 4 : trascina verso il basso per ottenere gli stessi risultati per tutti nella tabella.

Ecco come utilizzare la formula VLOOKUP in un diverso file Excel. In questo modo, puoi gestire i dati nel tuo lavoro più facilmente.
Questa è la serie di modi per utilizzare la formula VLOOKUP di Excel con varie funzioni e anche esempi.
Sebbene sia classificato in qualche modo complicato, con la spiegazione fornita da Jaka, spero che tu possa applicare questa formula formula in varie situazioni.
Speriamo che le informazioni che Jaka abbia condiviso questa volta siano utili a tutti voi e ci vediamo nei prossimi articoli.
Leggi anche articoli su App o altri articoli interessanti da Restu Wibowo .