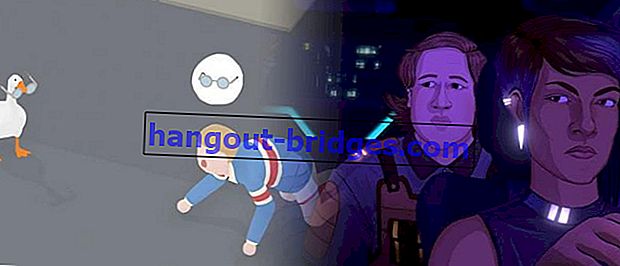Il modo più semplice per creare un'etichetta di invito automatica in Word ed Excel
Vuoi sapere come creare etichette di invito per momenti speciali? Ecco un modo semplice per creare etichette di invito automatiche in Word ed Excel.
Stai pianificando un matrimonio nel prossimo futuro? Quindi, ci sono così tante cose che devi preparare, banda!
A partire dal chiamare l'organizzatore del matrimonio, scegliendo il posto migliore per l'accoglienza, per fare inviti e liste di familiari e amici invitati.
Ovviamente, affinché l'invito sia target, devi creare un'etichetta di invito. Quindi, come si creano le etichette di invito ? È complicato? Calmati, gang, è davvero facile! Dai un'occhiata alla recensione di Jaka qui sotto!
Il modo più semplice per creare etichette di invito automatiche in Word ed Excel
Il matrimonio è in vista. Inoltre, devi imparare a creare inviti digitali in modo bello ed estetico, devi anche imparare a creare tag di invito che si adattino e siano simmetrici.
Jaka ti dirà come creare etichette di invito modellate o semplici. Senza la necessità di indugiare, le seguenti linee guida!
Come creare etichette di invito in Microsoft Word ed Excel
Oltre a utilizzare la migliore applicazione di progettazione grafica, puoi anche creare etichette di invito utilizzando Microsoft Word ed Excel.
Perché devi usare entrambi? Perché usando questi due software, puoi ottenere risultati più belli e ottimali, la banda.
In realtà, puoi semplicemente usare Microsoft Word giocherellando con la funzione Tabella . Tuttavia, si scopre che in questo modo non sarà pulito e non simmetrico .
Pertanto, Jaka fornirà indicazioni su come creare etichette di invito utilizzando Microsoft Word ed Excel. Questo metodo sarà lo stesso che vuoi fare su Windows 2007, 2010 o persino 2013!
Approssimativamente come? Jaka insegnerà in dettaglio. Guarda attentamente!
Passaggio 1: creare un elenco di inviti
La prima cosa di cui hai bisogno è Microsoft Excel . MS Excel ti aiuterà a inserire l'elenco degli inviti che desideri mettere su carta per etichette.
Non hai ancora MS Excel? Puoi scaricarlo tramite il link Jaka qui sotto !
 DOWNLOAD delle app di Microsoft Corporation Office & Business Tools
DOWNLOAD delle app di Microsoft Corporation Office & Business ToolsSuccessivamente è possibile inserire tutto l'elenco dei nomi degli inviti e i loro indirizzi.
Crea una tabella a due colonne contenente il nome e l' indirizzo . Ad esempio puoi vedere come quello qui sotto.

- In tal caso, si prega di salvare prima.
Passaggio 2: impostare il formato della carta per etichette
Successivamente, il passaggio successivo consiste nell'impostare le dimensioni della carta per etichette in Microsoft Word . Farai un'intera etichetta qui.
Non hai ancora Microsoft Word? Si prega di scaricare il link qui sotto!
 DOWNLOAD delle app di Microsoft Corporation Office & Business Tools
DOWNLOAD delle app di Microsoft Corporation Office & Business ToolsIn tal caso, aprire MS Word, quindi fare clic su Lettere> Avvia stampa unione> Etichette nella riga Menu sopra.

Successivamente, selezionare il menu Nuova etichetta per impostare il formato della carta per etichette.
È possibile utilizzare un righello per misurare manualmente la lunghezza e la larghezza dell'etichetta di invito che si desidera utilizzare.
Di solito, le persone usano le etichette di invito con il numero di codice 103. Ecco i dettagli!
- Lunghezza della carta = 20,4 cm
- Altezza della carta = 16,5 cm
- La lunghezza di ciascuna etichetta = 6,4 cm
- L'altezza di ogni etichetta = 3,2 cm
- Numero di etichette successive = 3 etichette
- Numero di etichette in giù = 4 etichette
- Margini laterali sinistro e destro = 0,2 cm
- Margine superiore = 0,9 cm
Se hai già il numero, devi inserire i numeri nei Dettagli etichetta .

Più tardi, il numero inserito sarà così. Puoi copiarlo nel formato nella tua tabella.

Passaggio 3: inserire l'elenco degli inviti sull'etichetta
Bene, più tardi quando premi OK dopo aver regolato la lunghezza della carta per etichette, apparirà un display con linee di bordi invisibili.
Per visualizzare le linee di divisione, è necessario premere il simbolo delle impostazioni nell'angolo in alto a sinistra, quindi selezionare Bordo e Ombreggiatura .

Successivamente, fai clic sulla scheda Mailing e seleziona Destinatario> Usa elenco esistente . Seleziona il file da MS Excel creato in precedenza.

Sempre nella stessa scheda, selezionare Inserisci campo unione per visualizzare NOME e INDIRIZZO .

Bene, qui Jaka creerà il formato NAME, quindi la parola DI, e in fondo è INDIRIZZO. Puoi copiare il formato creato da Jaka qui.
Successivamente, è possibile copiare e incollare il formato senza rimuovere il formato <>. Per essere più pulito, puoi sistemarlo in modo che la scrittura sia centrata.
Per vedere il risultato finale, puoi scegliere il menu Anteprima risultati . Il risultato sarà simile all'immagine qui sotto.

Successivamente, al termine della creazione dell'etichetta di invito, è possibile stampare l'etichetta. Non capisci come si fa? Dai un'occhiata all'articolo che Jaka ha scritto qui !
Questo è stato il modo di creare etichette di invito automatiche, sia per inviti di nozze o altri eventi speciali. Molto facile, vero?
Leggi anche articoli su inviti o altri articoli interessanti da Diptya .