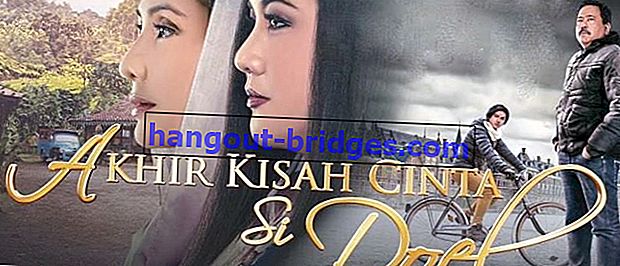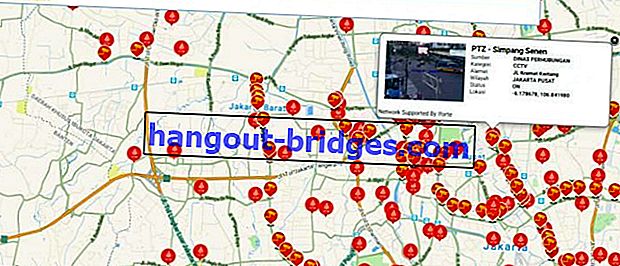Come installare Windows 10 con Flashdisk | Guida completa + immagine
Vuoi reinstallare il laptop? Ecco come installare Windows 10 con un flash, avviare la preparazione, le impostazioni del BIOS e il processo per principianti (+ guida delle immagini).
Come uno dei prodotti Microsoft di maggior successo, Jaka ritiene che molti di voi utilizzino Windows 10 come sistema operativo per laptop o PC.
Sfortunatamente, Windows 10 è diventato il prodotto di un milione di persone, ci sono ancora molti di voi che ancora non capiscono come installare Windows 10 su un laptop o PC, gang.
Bene, per aiutarti, qui Jaka discuterà un tutorial su come installare Windows 10 con un flash che puoi seguire facilmente!
- Installazione in eccesso di Windows 10 da Flashdisk
- Mancanza di installazione di Windows 10 da Flashdisk
Guida completa per l'installazione di Windows 10 con un Flashdisk
Va notato, il modo in cui Jaka discuterà qui può applicarsi anche a quelli di voi che sono confusi da come reinstallare Windows 10 tramite flash, banda.
Per quelli di voi cittadini indonesiani che sentono la tecnologia analfabeta, non preoccupatevi perché qui Jaka descriverà come installare Windows 10 insieme al quadro completo.
Dalle impostazioni del BIOS, l'avvio mediante un disco flash, fino al processo di installazione di Windows 10 fino a quando non è possibile utilizzarlo, ne discuterai qui.
Ora, senza ulteriori indugi, è meglio vedere come reinstallare Windows 10 utilizzando l'unità flash di seguito!
Come reinstallare Windows 10 con Rufus

La prima cosa che devi fare è creare un disco flash avviabile. Allora, cos'è un vero flash disk avviabile, banda?
Pertanto, un disco flash avviabile può essere interpretato come un supporto di archiviazione che contiene strutture o servizi esistenti su ogni sistema operativo.
Per creare un disco flash avviabile, è possibile eseguire una serie di passaggi. Qui, Jaka utilizzerà un'assistenza software chiamata Rufus .
Per i passaggi preparatori, puoi prima seguire il tutorial su come reinstallare l'originale Windows 10 usando Rufus, che è stato rivisto a fondo di seguito!
Passaggio 1: scaricare e installare Rufus
- Innanzitutto, assicurati di avere già il formato di file di Windows 10 in .iso, che puoi scaricare tramite il link seguente.
 SCARICA LE UTILITÀ DELLE APP DI Microsoft Corporation
SCARICA LE UTILITÀ DELLE APP DI Microsoft CorporationQuesto file .iso può anche essere utilizzato come modo per reinstallare Windows 10 con un DVD, purché sia possibile masterizzare il file su DVD, gang.
Quindi non dimenticare di scaricare il software Rufus che Jaka ha anche fornito di seguito, banda.
 Strumenti per sviluppatori di app Akeo DOWNLOAD
Strumenti per sviluppatori di app Akeo DOWNLOADPassaggio 2: aprire il software Rufus
- Dopo aver scaricato Windows 10 e Rufus scaricato, posizionalo in una cartella che puoi facilmente raggiungere e cercare in seguito.
- Aprire il software Rufus per la prima volta fino a quando la finestra non si apre come mostrato di seguito.

Passaggio 3: selezionare File Raw di Windows 10
- Quindi nella finestra di Rufus, fai clic sul pulsante SELEZIONA e quindi seleziona il file raw di Windows 10 nel formato .iso .
- Fai clic su Apri per selezionare Windows 10, quindi verrà elaborato dal software Rufus.

Passaggio 4: regolare le proprietà dell'unità
- Successivamente si scelgono le impostazioni come segue, Opzioni immagine: Installazione standard di Windows , Schema delle partizioni: GPT e Sistema di destinazione: UEFI (non CSM) .

Passaggio 5: impostare le opzioni di formato
- Quindi, fai le impostazioni di Opzioni formato come segue, Etichetta volume: nessuna modifica , File system: FAT32 , Dimensione cluster: Predefinito e altre impostazioni in base all'immagine.

Passaggio 6: avviare il processo di produzione avviabile
- Se tutte le impostazioni sono corrette, l'ultima è sufficiente fare clic sul pulsante START .
- Rufus avvertirà di formattare il flashdisk in anticipo. Se sei sicuro, fai semplicemente clic su OK .

Passaggio 7: attendere il processo di creazione di avvio
- Il processo di creazione di un'unità flash di avvio di Windows 10 è in esecuzione. Qui, devi solo attendere il completamento del processo, che richiede solo pochi minuti.

Passaggio 8: Bootdisk flash avviabile pronto all'uso
- Alla fine, quando è finito e pronto per l'uso, l'indicatore inferiore diventerà verde e leggerà PRONTO .
- Tutto quello che devi fare è fare clic sul pulsante CHIUDI per chiudere la finestra di Rufus ed espellere l'unità flash da un PC o laptop.

 VISUALIZZA GLI ARTICOLI
VISUALIZZA GLI ARTICOLICome impostare il BIOS per l'avvio con Flashdisk
Il prossimo passo su come installare Windows 10 con USB è cambiare le impostazioni del BIOS in modo che possa avviarsi attraverso un flash disk, gang.
Se il tuo PC o laptop non ha alcun sistema operativo, puoi saltare questo passaggio e procedere con il processo di installazione di Windows.
Qui Jaka usa un laptop ASUS X441N come esempio, ma può ancora essere usato come modo per installare Windows 10 su HP e altri laptop, gang!
Passaggio 1: collegare un disco flash di avvio e riavviare il PC / laptop
- Al termine della creazione del disco flash avviabile, collegare il PC o il laptop che si desidera reinstallare con Windows 10.
- Quindi riavvii il PC o il laptop che stai utilizzando, gang.
Passaggio 2: accedere alle impostazioni del BIOS
- Al riavvio, qui è sufficiente accedere alle impostazioni del BIOS premendo il tasto CANC (Elimina) .
- Per alcuni altri tipi di laptop o schede madri, è possibile premere i pulsanti DEL , F1 , F2 , F10 o Fn + F2 .

Passaggio 3: vai a Opzioni di avvio
- Nelle impostazioni del BIOS, tutto ciò che devi fare è andare all'opzione Avvio per modificare l'avvio utilizzando il disco flash contenente il file di Windows 10 non elaborato in precedenza.

Passaggio 4: modificare le opzioni di avvio in Flashdisk
- Quindi in Boot è sufficiente selezionare l' opzione di avvio n. 1 come disco flash che si stava utilizzando.
- Di solito questa opzione sarà denominata Dispositivo di archiviazione USB / Disco rimovibile o in base al nome commerciale del flash che si sta utilizzando, banda.
- Se il tuo PC / laptop utilizza SSD , quindi seleziona l' opzione di avvio n. 2 come nome del tuo SSD, dovresti prima cercare quale sia il nome SSD sul tuo PC / laptop
- Se non si utilizza SSD, non è necessario modificare l'opzione di avvio n. 2
- Non dimenticare di disabilitare l'opzione Fast Boot

Passaggio 5: Salva le modifiche e riavvia il PC / laptop
- Infine, vai all'opzione Salva ed esci , quindi seleziona il menu Salva modifiche ed esci .
- Se viene richiesta la conferma, è sufficiente selezionare Sì . Quindi le modifiche verranno salvate, il PC / laptop inizierà il riavvio e sarà possibile installare direttamente Windows 10.

Come reinstallare Windows 10 con Flashdisk
Dopo aver completato le impostazioni del BIOS, l'ultimo passaggio su come installare Windows 10 tramite un flash è installare Windows 10, gang!
Questo processo cancellerà tutti i dati su un PC o laptop e per coloro che sono alla ricerca di come reinstallare Windows 10 senza cancellare i dati, è possibile controllare come ripristinare Windows 10.
Bene, considera i seguenti passaggi in modo che i principianti possano installare Windows 10 correttamente e correttamente.
Passaggio 1: attendere l'avvio da Flashdisk
- Se hai avviato Windows 10 con successo con un disco flash, di solito apparirà un logo Windows blu con un cerchio di caricamento come di seguito.

Passaggio 2: regolare le impostazioni della lingua
- Inoltre, è possibile effettuare le impostazioni della lingua durante l'installazione, l'ora e la valuta e anche l'input da tastiera utilizzato.
- È possibile utilizzare le impostazioni predefinite e quindi fare clic sul pulsante Avanti .

Passaggio 3: avviare l'installazione di Windows 10
- Se sei sicuro, fai clic sul pulsante Installa ora .

Passaggio 4: saltare l'attivazione di Windows 10
- Quindi ti verrà presentata la finestra Attiva Windows per eseguire prima il passaggio di attivazione.
- Qui puoi saltare facendo clic sull'opzione Salta ora o non ho un codice Product Key .

Passaggio 5: scegliere il tipo di Windows 10 installato
- Seleziona il tipo di Windows 10 che desideri installare, come Windows 10 Pro , Windows 10 Home e altri.
- Se hai scelto facendo clic su una delle opzioni, tutto ciò che devi fare è fare clic sul pulsante Avanti .

Passaggio 6: leggere e accettare le Condizioni di licenza
- In questo passaggio è possibile innanzitutto leggere le Condizioni di licenza del software Microsoft disponibili. Se è chiaro, devi solo attivare la checklist su Accetto i termini della licenza .
- Quindi fare clic sul pulsante Avanti .

Passaggio 7: scegliere il metodo di installazione di Windows 10
- Quindi ti verrà chiesto di scegliere il metodo di installazione di Windows 10 desiderato.
- Jaka consiglia di utilizzare l'opzione Personalizzata: installa solo Windows (avanzato) , soprattutto per te al momento il laptop è molto lento.

Passaggio 8: regolare l'unità
- Questo passaggio è piuttosto complicato, se si desidera pulire il laptop e il disco rigido, è sufficiente selezionare tutte le unità precedenti e selezionare Elimina per eliminare.
- Se si desidera eliminare solo l'unità C: selezionare Unità 0 Partizione 2, quindi selezionare Formato . È possibile installarlo direttamente sull'unità facendo clic sul pulsante Avanti .
- Ma se vuoi dividere in più unità, seleziona Unità 0 Spazio non allocato, quindi fai clic su Nuovo e inserisci la dimensione desiderata (in unità di MB).
- Puoi anche saltare questo passaggio e modificarlo in seguito con le impostazioni di Gestione disco .
- Per coloro che hanno una combinazione di HDD e SSD e stanno cercando di installare Windows 10 su SSD, assicurati di scegliere l'unità giusta durante il processo di installazione, gang!

Passaggio 9: attendere il processo di installazione
- Dopo aver fatto clic sul pulsante Avanti, il processo di installazione di Windows 10 verrà eseguito automaticamente. Qui stai solo aspettando il processo, banda.

Passaggio 10: utilizzare le impostazioni rapide di Windows 10
- L'installazione di Windows riavvierà il PC o il laptop e in questo passaggio è possibile scollegare immediatamente il flash immediatamente.
- Windows si riavvierà e passerà alle impostazioni iniziali come mostrato di seguito. Qui puoi scegliere di usare Usa impostazioni Express .

Passaggio 11: selezionare le opzioni di proprietà del PC / laptop
- Quindi si seleziona Possiedo se il PC o laptop che si sta utilizzando personalmente e fare clic su Avanti per il passaggio successivo.

Passaggio 12: saltare l'accesso all'account Microsoft
- Quindi puoi saltare i passaggi per accedere al tuo account Microsoft facendo clic sull'opzione Salta questo passaggio sul lato sinistro dello schermo.

Passaggio 13: creare un nome e una password per PC / laptop
- Quindi inserisci semplicemente il nome utente del tuo PC o laptop nell'apposito campo.
- Puoi anche aggiungere una password, lo sai. Se è completo, fai semplicemente clic su Avanti .

Passaggio 14: organizzare l'Assistente Cortana
- Windows 10 è dotato di un assistente virtuale chiamato Cortana alla Google Assistant . Nelle impostazioni iniziali questa volta è possibile saltare le impostazioni di Cortana facendo clic sull'opzione Non ora .

Passaggio 15: attendere il processo delle impostazioni di Windows 10
- Windows eseguirà l'account e altre impostazioni in base a ciò che hai inserito in precedenza. Attendere qualche istante per accedere al display principale del desktop.

Passaggio 16: Fine
- Bene, fino a questo punto hai installato correttamente Windows 10 sul tuo PC o laptop.
- Ecco come appare un desktop su Windows 10, bello e semplice, giusto? Quindi devi solo installare il software richiesto su un nuovo PC o laptop, banda.

Punti di forza e debolezza dell'installazione di Windows con Flashdisk
Come, il tuo PC o laptop sembra essere nuovo dopo aver reinstallato Windows 10, giusto?
Dopo aver completato il tutorial, installa Windows 10 dal disco flash Jaka ha anche riscontrato numerosi vantaggi e svantaggi rispetto a questo metodo.
C'è qualcosa? Eccone alcuni, gang.
Installazione in eccesso di Windows 10 da Flashdisk
- Ridurre al minimo il tempo di installazione non riuscito, poiché il flash ha una durata leggermente migliore rispetto a CD / DVD.
- La maggior parte dei PC o laptop non è attualmente dotata di un'unità disco ottico, la maggior parte di essi fornisce solo porte USB.
Mancanza di installazione di Windows 10 da Flashdisk
- È soggetto a infezione da virus e malware originati da unità flash precedentemente utilizzate.
- Richiede più processi, come il download di file Windows non elaborati, la creazione di un disco flash avviabile e la fase di installazione.
- È richiesto un codice di attivazione aggiuntivo che deve essere acquistato separatamente, a differenza del CD / DVD già presente sulla confezione di vendita.
Bonus: ecco come attivare Windows 10 con un codice Product Key, essere permanente!
Inoltre, puoi anche acquistare una licenza per chiave prodotto Windows 10 per attivare il sistema operativo sul computer che stai utilizzando.
Ora, per sbarazzarti delle notifiche di attivazione di Windows trovate sullo schermo, puoi seguire il tutorial qui: semplici modi per attivare l'ultima versione di Windows 10, 100% Can!
 VISUALIZZA GLI ARTICOLI
VISUALIZZA GLI ARTICOLI
Video: ecco 5 pericoli che si nascondono se usi Windows piratato
Bene, questa è la recensione completa di come installare Windows 10, dalla preparazione alla pronta per l'uso per vari scopi, banda.
Se sei ancora confuso con i passaggi precedenti, non esitare e sentiti libero di chiedere nella colonna dei commenti qui sotto, sì.
Buona fortuna e buona fortuna!
Leggi anche articoli su Windows o altri articoli interessanti da Bon .