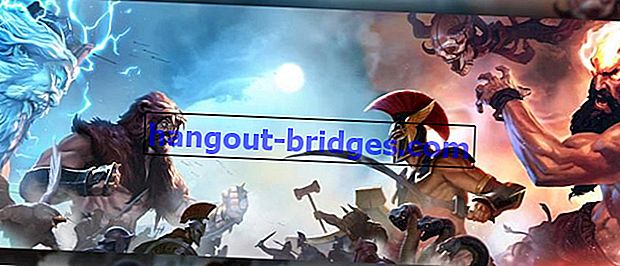Come stampare Excel per essere pulito, non tagliato e pieno di carta
Sconvolto quando vedi che le tue stampe Excel sono tagliate e ingombra? Segui il modo più semplice per stampare Excel e completare la guida di Jaka!
Per quelli di voi che lavorano spesso con grandi quantità di dati, sicuramente avete avuto a che fare con il potente prodotto Microsoft chiamato Microsoft Excel .
A differenza di altri prodotti Microsoft come Microsoft Word , Excel è purtroppo piuttosto difficile da usare e ci sono così tante tecniche complesse nascoste in Excel, gang!
Ora, per aiutare quelli di voi che stanno ancora imparando a usare Excel, qui Jaka aiuterà a spiegare come stampare facilmente Excel !
Il modo più semplice e completo per stampare Excel
In realtà, il modo di stampare Excel è fatto semplicemente premendo il tasto Ctrl + P sulla tastiera, ma questo metodo emetterà solo una stampa disordinata, banda!
Se vuoi assicurarti che i dati contenuti in un foglio di calcolo possano essere stampati in modo ordinato, ci sono diversi passaggi che devi eseguire prima di stampare.
Senza ulteriori indugi, qui Jaka spiegherà come stampare Excel in modo che non venga tagliato, che puoi seguire facilmente!
Oh sì, come nota aggiuntiva, in questo esempio Jaka utilizza una versione di Microsoft Excel 2016 incorporata nel software Microsoft Office 2016 , gang.
 DOWNLOAD delle app di Microsoft Corporation Office & Business Tools
DOWNLOAD delle app di Microsoft Corporation Office & Business ToolsCome stampare Excel per non tagliare
Sconvolto per vedere i tuoi dati troncati quando stampati? Ciò significa che non sei ancora molto bravo a formattare i tuoi dati in Excel, gang!
Qui Jaka discuterà solo suggerimenti di base sull'elaborazione dei dati che includono come stampare Excel senza essere tagliati, bande.
- Passaggio 1: premere Ctrl + A per selezionare tutti i dati nel foglio .

- Nel menu Home , fare clic sull'opzione Formato come tabella e selezionare il tipo di tabella desiderato come modo per creare una tabella Excel da dati esistenti.

- Passaggio 2: assicurarsi che l'opzione La mia tabella abbia intestazioni sia selezionata e fare clic sul pulsante OK .

- Con il formato tabella, puoi ordinare i dati in base ai criteri desiderati, quindi prima organizza i tuoi dati secondo necessità, gang!

- Passaggio 3: per accertarsi che non vengano persi dati, impostare la larghezza della colonna facendo doppio clic sul lato destro della colonna o utilizzando la funzione Testo a capo .

Note:
Fitur Wrap Text akan membuat teks menggunakan lebih dari 1 baris.
- Nelle opzioni del menu principale, selezionare il menu Layout di pagina e fare clic sull'icona Stampa titoli .

- Fai clic sulla freccia nell'opzione Righe da ripetere in alto e seleziona la prima riga che contiene le intestazioni dalla tabella. Fare clic sul pulsante OK al termine.

Note:
Langkah ini berfungsi untuk memastikan header muncul sebagai baris paling atas di tiap lembar yang diprint.
Come stampare Excel in modo che non sia piccolo
Fai attenzione quando segui la stampa Excel di tutti i fogli perché questo metodo può far sì che la stampa abbia una dimensione del personaggio troppo piccola, banda.
La soluzione, puoi scegliere colonne e righe specifiche seguendo il modo in cui Jaka discuterà qui, gang!
- Passaggio 1: fare clic e trascinare le colonne e le righe che si desidera stampare.

- Nelle opzioni del menu principale, selezionare il menu Layout di pagina . Fare clic sull'icona Area di stampa sulla barra degli strumenti e fare clic sull'opzione Imposta area di stampa .

- Passaggio 2: per accertarsi che le scelte siano corrette, fare clic sulla freccia nella casella Nome e selezionare Print_Area per visualizzare le colonne e le righe selezionate.

- In caso di errori, fare clic sull'icona Area di stampa e fare clic sull'opzione Cancella area di stampa per rimuovere tutte le righe e le colonne selezionate.

Come stampare Excel per essere carta piena
Per non sprecare carta, devi assicurarti che l'orientamento di stampa che scegli corrisponda ai dati da stampare, gang!
Per maggiori dettagli, vedere i passaggi per stampare la seguente carta Excel completa da Jaka!
- Passaggio 1: fare clic su Ctrl + P per accedere alla schermata Stampa . Puoi anche accedere a questa schermata tramite l'opzione File nel menu principale e fare clic sull'opzione Stampa .

- Passaggio 2: selezionare il formato carta , l' orientamento e i margini desiderati. Puoi anche creare i tuoi margini se hai esigenze specifiche.

Se i tuoi dati sono più pesanti nelle colonne, usa l'orientamento Orizzontale e se più pesante nelle righe, usa l'orientamento Verticale .
Per modi per stampare Excel in modo che non sia piccolo, assicurati che l' opzione Nessuna ridimensionamento sia selezionata nella parte inferiore delle opzioni.

Note:
Pilihan Fit Sheet On One Page, Fit All Columns On One Page, dan Fit All Rows On One Page dapat digunakan untuk memasukkan semua baris atau semua kolom atau semua isi tabel ke dalam satu halaman.
- Per come stampare Excel con un titolo, fai clic sull'opzione Imposta pagina e inserisci la colonna Intestazione / Piè di pagina .

- Scegli tra le intestazioni esistenti o fai clic sul pulsante Intestazione personalizzata ... per creare il tuo titolo.

- Passaggio 3: controlla i risultati delle tue impostazioni nella schermata Anteprima di stampa e fai clic sull'icona Stampa per vedere i risultati del tuo duro lavoro, gang!

Questa è la breve griglia su come stampare Excel per adattarsi direttamente da Jaka, banda. C'è ancora una personalizzazione più profonda che puoi effettivamente fare comunque!
Oltre a come stampare Excel che Jaka ha spiegato, impara anche importanti formule in Microsoft Excel che possono essere utili nella tua vita, gang!
Leggi anche articoli su Excel o altri articoli interessanti di Fikri Harish