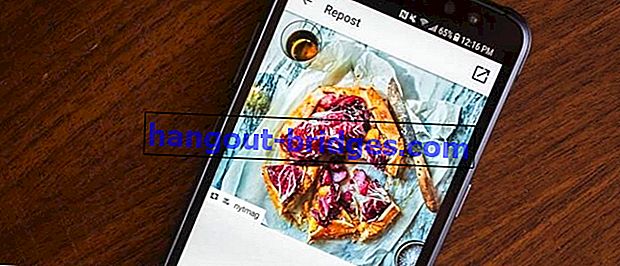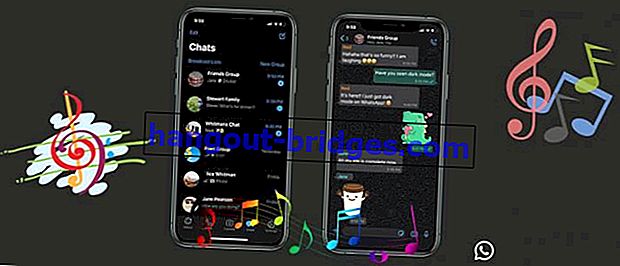Modi semplici per destreggiarsi tra Windows 10 Diventa MacOS | Non è necessario acquistare un Macbook!
Vuoi avere un laptop con un MacOS che assomigli a un laptop Apple? Ecco come cambiare Windows 10 a MacOS in modo semplice e pratico!
Hai un laptop Apple al prezzo di una dozzina o addirittura decine di milioni? Sì, ovviamente lo voglio, banda?
Sfortunatamente, il prezzo dei laptop Apple è relativamente alto, rendendo questo laptop raggiungibile solo da alcuni ambienti.
In effetti, un prodotto laptop realizzato da una società tecnologica con sede in California offre un sistema operativo MacOS che ha un aspetto semplice ma elegante che è ambito da alcune persone.
Ma per fortuna, c'è un barlume di speranza per te che vuoi avere un laptop simile a MacOS, banda. Curioso? Dai, leggi l'articolo completo qui sotto!
Come cambiare Windows 10 in MacOS
Forse alcuni di voi pensano che avere un aspetto simile a macOS su un laptop con il sistema operativo Windows 10 sia impossibile.
Non strano, considerando i due sistemi operativi per computer molto diversi, anche in termini di aspetto.
Ma, per quelli di voi che sperano ancora di essere in grado di realizzarlo, ecco l'amore come cambiare Windows 10 in macOS facilmente e praticamente.
Passaggio 1: scarica macOS Transformation Pack
Il primo passo che devi fare per cambiare l'aspetto di Windows 10 per assomigliare a MacOS è scaricare un'applicazione chiamata macOS Transformation Pack 5.0 .
È possibile scaricare l'applicazione dal sito Web WindowsXLive all'indirizzo //www.windowsxlive.net/macos-transformation-pack/ . Quindi scorrere fino alla fine della pagina e fare clic sul pulsante di download.

- Questa applicazione avrà in seguito l'estensione .rar .
Passaggio 2: aprire e installare l'applicazione
Al termine del download dell'applicazione MacOS Transformation Pack 5.0, il passaggio successivo che deve essere eseguito è ovviamente l'installazione dell'applicazione.
Apri la cartella in cui è stata salvata l'applicazione scaricata, quindi fai clic con il pulsante sinistro del mouse, quindi seleziona l'opzione "Apri" o fai clic su 2x sull'applicazione .
Successivamente, se l'applicazione richiede una password, digita thememypc.net quindi fai clic sul pulsante OK .

- Quindi, verrà visualizzata la finestra Controllo account utente per richiedere l'autorizzazione per eseguire l'applicazione. Qui fai clic sul pulsante OK .

Passaggio 3: riavviare il PC
Se il processo di installazione è bloccato dalla finestra di notifica "Aggiornamento dei file in sospeso rilevati", come mostrato di seguito, è sufficiente fare clic sul pulsante "Sì" e quindi fare nuovamente clic sul pulsante "OK" .
Successivamente, il laptop o il computer si riavvierà automaticamente.

Passaggio 4: ripetere il passaggio n. 2
- Se il laptop viene riacceso, si installa di nuovo l'applicazione MacOS Transformation Pack 5.0 ripetendo il passaggio n. 2 che Jaka ha spiegato in precedenza, banda.
Passaggio 5: regolare le impostazioni dell'applicazione
- Se l'applicazione MacOS Transformation Pack 5.0 è già aperta, il passaggio successivo che devi fare è regolare le impostazioni dell'applicazione in base all'immagine Jaka allegata di seguito.

Assicurati anche di selezionare e verificare opzioni simili a quelle di Jaka, sì, gang!
Se tutto è uguale, fai clic sul pulsante "Installa" e il processo di installazione verrà eseguito.
Passaggio 6: riavviare nuovamente il PC
- Se il processo di installazione è completo, in seguito verrai portato automaticamente alla pagina Impostazioni automaticamente, in questa fase chiudi semplicemente la finestra Impostazioni facendo clic sull'icona "X" nell'angolo in alto a destra.

- Successivamente verrà visualizzata la finestra di installazione e fare clic sul pulsante "OK". Quindi per l'ennesima volta, il tuo laptop si riavvierà di nuovo, banda.

Passaggio 7: attendere che la visualizzazione dello schermo cambi
Una volta completato il processo di riavvio, attendi fino a quando la schermata della pagina del desktop non cambia completamente per assomigliare al tipico aspetto macOS dei laptop Apple.
A questo punto il processo richiede solo pochi minuti, fino a quando compaiono finalmente la barra delle applicazioni e le icone sul desktop macOS.
Se installi correttamente l'applicazione, l'aspetto di Windows 10 cambierà in modo simile a macOS come il seguente.

Per assomigliare meglio all'aspetto su macOS, puoi anche fare una piccola personalizzazione rimuovendo le icone che appaiono sul lato sinistro della pagina del desktop.
Come Il metodo non è così difficile come quello che hai immaginato all'inizio, giusto? Con questo nuovo look, il tuo laptop non ha lo stesso aspetto di un tipico sistema operativo Windows.
Disclaimer:
Original text
Contribute a better translation
Nah, itulah tadi cara simpel untuk mengubah tampilan laptop dengan OS Windows 10 kamu agar mirip dengan tampilan macOS Apple, geng.
Dengan menggunakan cara di atas, kamu sudah bisa merasakan tampilan laptop "rasa" macOS yang diidam-idamkan oleh banyak orang hanya bermodalkan sebuah aplikasi saja. Menarik bukan?
Baca juga artikel seputar Laptop atau artikel menarik lainnya dari Raihan Fadli.