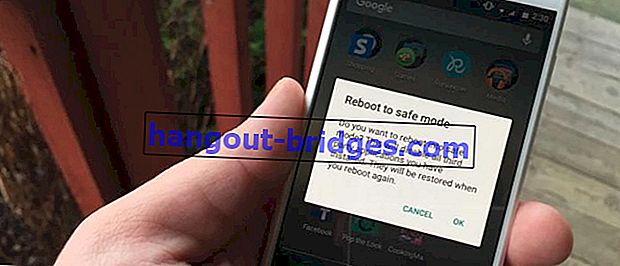Il mouse è rotto e non funziona in Windows 10? Prova in questo modo per superarlo!
Devi sentirti frustrato se il mouse muore mentre lavori o giochi. Scopri la soluzione di Jaka per riparare un mouse che non funziona su Windows 10.
Stai giocando a PUBG, poi vedi un nemico saccheggiare da solo. Il tuo istinto ti fa venir voglia di mirare e sparare ai nemici che non sono in allerta.
Tuttavia, quando spari ai nemici, il tuo mouse improvvisamente non funziona. Il nemico conosce la tua posizione, quindi ti spara contro chi non può muoversi. Fail Chicken Dinner, banda.
Deve essere davvero frustrante, giusto, se il mouse non funziona mentre giochi o lavori. Bene, Jaka vuole darti una soluzione su una soluzione per riparare un mouse che non funziona su Windows 10.
Curioso? Consultare immediatamente la spiegazione di Jaka nel seguente articolo.
Soluzione per correggere il mouse che non funziona in Windows 10
Esistono vari motivi per cui il mouse è rotto. A volte il problema che si presenta è nell'hardware noto anche come mouse, banda. Le cose semplici come i cavi sciolti vengono spesso dimenticate dagli utenti.
Per garantire che il mouse non presenti problemi significativi, è possibile provare a scollegare il cavo o l'adattatore wireless, quindi ricollegarlo.
Se ciò accade raramente con il mouse, puoi provare a rimuovere e sostituire il cavo o l'adattatore wireless , quindi a riavviare il dispositivo, gang.
Se hai fatto tutte queste cose ma il mouse continua a non funzionare, ci sono 2 possibilità. Il mouse è effettivamente danneggiato o c'è un problema sul tuo computer.
Se ritieni che il tuo mouse non sia danneggiato, puoi seguire come riparare il mouse in Windows 10 che Jaka spiegherà di seguito.
1. Driver del mouse non idoneo
I driver che non corrispondono sono i problemi più comuni che possono accaderti. Windows 10 ha la capacità di aggiornare automaticamente tutti i driver.
Tuttavia, Windows 10 non sempre ottiene un driver adatto per il tuo mouse. Ecco come aggiornare il driver del mouse.
Fai clic su Avvia nell'angolo in basso a sinistra dello schermo, quindi digita Gestione dispositivi e apri il menu.
Fai clic sul pulsante freccia accanto al menu Mouse e altri dispositivi di puntamento . Apparirà il tuo nome del mouse.

Fai clic con il pulsante destro del mouse sul nome del mouse, quindi seleziona il menu Aggiorna driver .
Selezionare Cerca automaticamente il software del driver aggiornato per cercare automaticamente il driver del mouse più recente.

- Se il driver del mouse è stato scaricato manualmente, è possibile selezionare l' opzione Cerca nel software il driver del mio computer, quindi selezionare il driver.

Se il problema persiste , puoi anche disinstallare il driver del mouse aprendo il menu Gestione dispositivi , quindi facendo clic su Mouse e altri dispositivi di puntamento .
Fai clic con il pulsante destro del mouse sul nome del mouse, quindi seleziona Disinstalla e segui le istruzioni da Windows.
Reinstallare il driver nei due modi descritti in precedenza da Jaka, quindi riavviare il PC.
2. Il mouse non si sposta e il cursore scompare
Questo è anche un problema comune che si verifica spesso con un mouse in Windows 10. Di solito, la causa principale è l'applicazione predefinita di Windows 10 chiamata Realtek HD Audio Manager .
Puoi provare a disattivare Realtek HD Audio Manager nel modo seguente.
Apri Task Manager, quindi seleziona la scheda Avvio .
Fare clic con il tasto destro su Realtek HD Audio Manager quindi selezionare Disabilita .

3. Mouse che rallenta e suona quando utilizzato
Questa soluzione ha una causa che è quasi uguale al primo problema, correlato al driver del mouse.
Se il mouse è in ritardo e produce strani suoni sul computer quando si utilizza il mouse, è necessario leggere la soluzione di Jaka su questo. Vai d'accordo, banda!
Scarica il driver di periferica HID compatibile con Microsoft XInput su Google, quindi estrarre è nella posizione che si desidera.
Apri Gestione dispositivi e cerca i dispositivi di interfaccia umana . Fare clic sul pulsante freccia accanto al dispositivo di interfaccia umana per visualizzare un menu figlio.

Cerca il menu del dispositivo definito dal fornitore conforme HID , quindi fai clic con il pulsante destro del mouse e seleziona Aggiorna driver .
Quindi, selezionare l'opzione Cerca nel mio computer il software del driver in modo che il computer cerchi il driver richiesto.
Successivamente, selezionare l'opzione Fammi scegliere da un elenco di driver di dispositivo sul mio computer per selezionare i file.

Nella schermata successiva, seleziona Disco driver per selezionare il file desiderato.
Quindi, fai clic su Sfoglia per trovare il file xinputhid che abbiamo estratto all'inizio del tutorial.

- Tornando al menu di selezione del driver, vedrai XINPUT che può essere selezionato per l'installazione. Installa il driver e quindi riavvia il PC.

4. Touchpad non risponde
I laptop con Windows 10 installato a volte hanno problemi con il touchpad che non funzionano durante la digitazione.
Questo problema si verifica a causa di un conflitto tra il driver del touchpad Synaptics e il driver del touchpad di Windows 10.
Ecco come superarlo.
Innanzitutto, puoi fare clic sul menu Start, quindi digitare Mouse .
Verranno visualizzati i risultati della ricerca, quindi scegli Modifica le impostazioni del mouse .
Nel menu del mouse e del touchpad sono disponibili ulteriori opzioni del mouse .
Seleziona la scheda ClickPad , quindi seleziona Impostazioni . Apparirà una nuova scheda, quindi selezionare Avanzate .
Trascina il puntatore sulla barra del tempo di attivazione del filtro e seleziona 0 secondi . Clicca OK .

Quindi l'articolo di Jaka sulle soluzioni per riparare un mouse che non funziona su Windows 10. Spero che questo articolo possa aiutarti ragazzi, banda.
Ci vediamo nel prossimo articolo di Jaka!
Leggi anche articoli su Tech Hack o altri articoli interessanti dal Prameswara di Padmanaba